[스크랩] meGui 상세한 사용설명서입니다
MeGUI H.264 변환 안내서 원문
단계 1: 소개 및 설치
MeGUI는 H.264 인코딩을 목적으로 설계되었지만 XviD 같은 다른 포맷의 변환도 지원하는 최신의 툴들 중 하나입니다. 이 안내서는 우선적인 예로 MeGUI를 사용하여 DVD를 H.264 (MP4)로 인코딩하는 방법을 알려드릴 것입니다. (물론 다른 형식의 비디오 파일 변환에 관한 안내도 포함되어 있습니다.)
업데이트: 현재 MeGUI를 사용하여 X박스 360에서 호환되는 H.264 파일을 인코딩하기 위한 안내서가 있습니다. 이에 대해 자세히 알고 싶으면 'X박스 360 H.264 변환 안내'를 읽어 보세요.
이 안내서는 기본적으로 DVD 변환/백업에 익숙하며 H.264와 MeGUI를 가지고 작업하기를 원하는 중급 사용자들에게 맞춰진 안내서입니다. 그러므로 - 어떤 상황에서는 간단한 설명만 있을 수 있습니다. - DVD 리핑과 변환에 관한 기본 지식이 필요합니다.
여러분께 필요한 소프트웨어는 다음과 같습니다. (모두 프리웨어입니다.)
MeGUI를 설치하기 전에 먼저 마이크로소프트의 .NET 프레임워크 버전 2.0이 설치되어 있어야 합니다.
파일은 용량이 상당히 큰(?) 편이며 설치에는 30분 정도가 소요 될 수도 있습니다.
그 다음으로 설치되어야 하는 것이 AviSynth입니다.
그 다음이 MeGUI를 설치할 차례입니다.
MeGUI를 설치합니다. 그리고 실행을 시키면 MeGUI는 아마도 소프트웨어의 업데이트 여부를 물을 것입니다. "Yes"를 클릭하여 업데이트 관리자를 실행시킵니다.
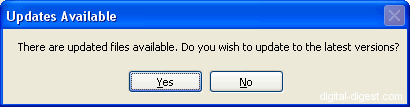
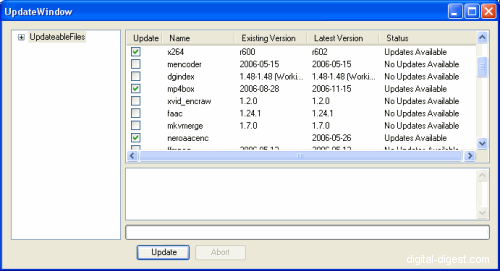
업데이트의 진행을 위해 "Update" 버튼을 눌러야 합니다. MeGUI는 필요하다고 판단되는 소프트웨어를 다운로드하고 자동으로 설치할 것입니다. 여러분은 아마도 "1 file had problems" 에러를 보게 될 것인데 이것은 MeGUI가 저작권 문제가 있는 "neroaacenc" 소프트웨어를 자동으로 다운로드 할 수 없기 때문에 발생합니다. ("neroaacenc"는 무료 소프트웨어이지만 다운로드를 위해서는 네로 소프트웨어 약관에 대한 동의가 필요합니다.) "neroaacenc" 업데이트가 필요하다면 이 페이지를 방문해서 "Agree"를 선택한 후 ZIP 압축 파일을 다운로드 해야 합니다. ZIP 파일을 압축을 푼 뒤 .exe(win32 폴더안에 있는) 파일을 여러분의 "megui\tools\neroaacenc" 폴더 안에 넣습니다. (예. "c:\program files\megui\tools\neroaacenc\neroaacenc.exe")
배칠맨이 Nero AAC Encoder를 받으려고 바로 위의 링크인 Nero Digital™ 페이지 링크를 클릭하니 영문 웹페이지가 아닌 한국어 웹페이지로 리다이렉션 되더군요. 한국어 웹페이지에서는 Nero AAC Encoder가 받아지질 않았습니다. 그래서 Nero 웹페이지의 우측 상단에서 볼 수 있는 언어, 지역 설정을 English, North America로 바꾸고 Nero Digital™ 페이지 링크를 다시 클릭해서 다운로드를 시도한 결과 Nero AAC Encoder를 받을 수 있었습니다.
모든 업데이트가 끝나면 MeGUI 업데이터를 닫습니다.
여러분이 neroaacenc를 설치했다면 MeGUI의 "Options" 메뉴(버전에 따라 다름)에 있는 "Settings"로 들어가서 "Program Paths" 탭의 하위 탭인 "Audio" 탭에서 "NeroAacEnc"를 설정해 주어야 합니다. '찾아보기' 버튼을 눌러 여러분이 neroaacenc.exe를 설치한 경로를 지정합니다. (예. "c:\program files\megui\tools\neroaacenc\neroaacenc.exe") 그리고 "Save"를 눌러 설정 창을 빠져 나옵니다.
MeGUI는 종종 최신 버전의 x264로 업데이트를 하지 못합니다. 그러므로 여러분은 이것을 수동으로 해야 할 것입니다. 먼저 MeGUI를 띄운 상태에서 "Options" 메뉴(버전에 따라 다름)에 있는 "Settings"로 들어갑니다. 그 다음 "Program Paths" 탭으로 들어가서 MeGUI가 x264.exe 파일을 제대로 가리키고 있는지 확인합니다.
이제 x264 소프트웨어 페이지로 가서 최신 버전을 확인합니다. MeGUI 리스트에서 볼 수 있는 것보다 새로운 것이라면 x264.exe를 다운로드하여 구버전의 x264.exe를 덮어쓰도록 저장합니다. (일반적인 위치는 c:\program files\megui\tools\x264\x264.exe 입니다.)
단계 2: DVD 리핑
여러분이 일반적인 상용 DVD를 사용하고 있다면 그것을 하드 드라이브로 립(Rip)해야 합니다. 상용 DVD를 리핑(Ripping)하는 것은 아마도 여러분의 나라에서는 불법으로 간주 될 것이므로 여기서는 이것에 대한 것은 다루지 않을 것입니다.
단계 3: D2V Creator
이번 단계에서는 MeGUI/AviSynth가 MPEG-2(일반 DVD 영상의 파일 형식) 파일을 다룰 수 있도록 하기 위해 필요한 D2V 파일을 만들기 위해서 MeGUI의 D2V Creator 도구를 사용할 것입니다. 이번 단계에서는 MPEG-2 만을 다룰 것이므로 여러분이 D2V 파일이 필요하지 않은 모든 다른 영상 포맷 파일들 즉, AviSynth로 바로 로딩 될 수 있는 포맷의 동영상을 변환 하려고 한다면 이번 단계를 건너 뛰고 다음 단계(단계 4: AviSynth Script Creator)로 가야 합니다.
MeGUI를 시작합니다. 그리고 제 경우에는 이전에 끝낸 일들을 "Queue"에서 지웁니다. 이것은 선택사항(해도 되고 안해도 되는)이지만 이렇게 함으로써 일의 구별이 쉬워 질 수 있습니다. 저와 같이 하려면 "Queue" 탭으로 들어가 "Clear" 버튼을 누르기만 하면 됩니다.
"Tools" 메뉴에서 "D2V Creator"를 선택합니다. "Video Input" 섹션에서 영화 타이틀 셋의 첫번째 VOB 파일을 불러옵니다. 나머지 파일들은 자동으로 로딩될 것입니다. 여러분은 DVD Decryter(DVD 리핑 툴의 이름)가 생성한 info(정보) 파일을 찾을 수 없다는 에러 메시지를 보게 될 것입니다. 이 에러는 우리가 하려는 것에는 - 우리는 DVD Decrypter의 IFO 모드를 사용하지 않았으므로 - 아무런 영향을 미치지 않습니다. 그러므로 "확인"을 눌러 계속 진행합니다.
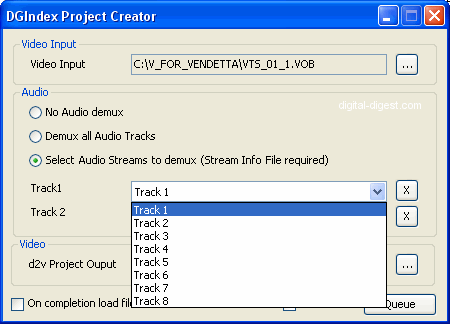
어떤 오디오 트랙을 디먹스(Demux)할 것인지 선택합니다. 여러분이 인코딩한 파일이 다중 오디오 트랙을 갖도록 하고 싶다면 한 개 이상의 트랙을 선택하면 됩니다. 여러분은 그냥 모든 트랙을 디먹스 하도록 선택할 수도 있습니다. 그렇게 한다면 나중에 올바른 오디오 트랙을 골라야 합니다.
기본(Default) 저장 디렉토리는 여러분이 로딩한 DVD VOB 파일의 디렉토리와 같습니다. (여러분이 다른 디렉토리 경로를 지정하고 싶다면 바꾸는 것 또한 가능합니다.) "On completion load files", "and close" 체크박스에 체크한 후 "Queue" 버튼을 누릅니다. 그러면 여러분은 다시 MeGUI 메인 창으로 돌아가게 될 것입니다. 이제 "Queue" 탭으로 들어가서 D2V를 생성하기 위해 "Start" 버튼을 누릅니다. 작업이 완료된다면 "큐(Queue)"에 들어있는 작업의 상태가 "Done"으로 바뀔 것이고 다음 단계의 진행을 위해서 생성된 D2V 파일이 "AviSynth Script Creator"로 로딩 될 것입니다. 이렇게까지 되는 데에는 잠시 시간이 걸릴 것입니다. 그러므로 참고 기다려야 합니다. (상태 창의 진행바가 움직이지 않는다고 해도 걱정은 필요없습니다. DGIndex는 작동하고 있는 중입니다.)
생성된 D2V 파일이 "AviSynth Script Creator"로 자동 로딩이 된다고 했는데 배칠맨의 경우는 자동 로딩이 되지 않았습니다. 그래서 "Tools" 메뉴에서 "AviSynth Script Creator"를 직접 띄운 뒤 "Video Input" 섹션에서 "VTS_01_1.D2V"를 직접 불러왔습니다. 그렇게 한 후에야 "AviSynth Script Creator"로 로딩이 되더군요.
단계 4: AviSynth Script Creator
이번 단계에서는 AviSynth 스크립트를 생성하기 위해 "AviSynth Script Creator" 도구를 사용할 것입니다. 여러분이 단계 3을 따라했다면 D2V 파일을 로딩한"AviSynth Script Creator" 도구가 이미 시작되어 있을 것입니다. 이외의 경우, 여러분은 변환을 원하는 미디어 파일을 "Video Input" 섹션으로 로딩해야 합니다.
AviSynth는 '미디어 플레이어 클래식'이나 '윈도우즈 미디어 플레이어' 같은 다이렉트쇼 기반의 멀티미디어 플레이어를 가지고 재생할 수 있는 비디오 파일의 대부분을 열 수 있습니다. 여러분에게 필요한 건 파일을 열때 그것을 볼 수 있도록 하기 위해 옵션에서 "All Files"를 선택하는 것입니다. 대부분의 경우 여런분이 변환하고 싶어하는 형식을 위해 비디오 코덱, 오디오 코덱과 스플리터 필터가 필요할 것입니다.
예를 들어 여러분이 MeGUI를 이용하여 FLV 파일들을 변환하고 싶다면 가장 먼저 필요한 것은 '윈도우즈 미디어 플레이어'에서 FLV 파일들을 재생할 수 있도록 해주는 요구되는 비디오 코덱, 오디오 코덱과 스플리터 필터를 확인하는 것입니다. 이것을 할 수 있도록 해주는 안내서는 우리의 YouTube, Google 비디오를 다운로드하고 DivX로 변환하기 가이드의 FLV 플레이백 섹션에서 볼 수 있습니다.
"Input DAR"은 입력된 비디오의 외관 비율입니다. 대부분의 환경에서 이것은 여러분에게 맞게 자동으로 설정됩니다. 예를 들면 아나몰픽 DVD는 "ITU 16:9"로 설정될 것입니다.
입력되는 비디오가 검은 테두리를 갖고 있다면 - 대부분의 와이드스크린 DVD가 이렇습니다. - 그것을 제거하기 위해 "Auto Crop" 버튼을 눌러야 합니다.
다음으로 "Suggested Resolution" 체크박스에 체크한 후 여러분이 원했던 해상도로 해상도를 지정합니다. DVD를 H.264를 사용하여 한 장의 CD(700 MB)로 변환하기 위한 최대 해상도(720x***)를 사용할 수 있습니다. 여러분이 iPod/PSP용 변환 같은 특정한 요구사항이 있다면 여러분이 선택하는 해상도가 여러분의 재생기기의 능력과 맞아 떨어지는지 확인해야 합니다.
해상도를 변경하지 않으실꺼라면 "Resize"의 체크를 지워야 하겠지요~ ^^
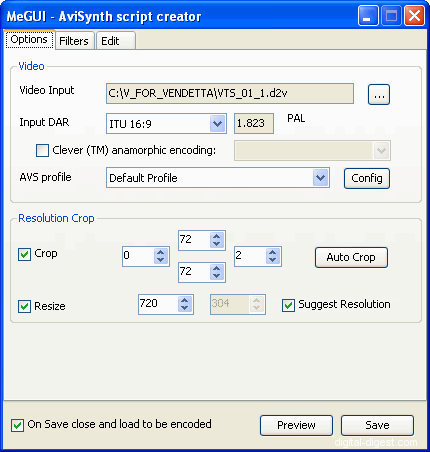
필터 탭을 클릭합니다. 일반적으로 DVD 영화에서 여러분은 디인터레이싱 분석을 할 필요가 없습니다. 여러분이 갖고 있는 내용물(Contents)가 TV의 것이라면 비디오가 디인터레이싱을 요구하는지 확인하기 위해 "Analysis" 버튼을 눌러야 할 필요가 있을지도 모릅니다. 여러분이 갖고 있는것이 애니메이션이라면 "Source is Anime"에 체크해야 합니다.
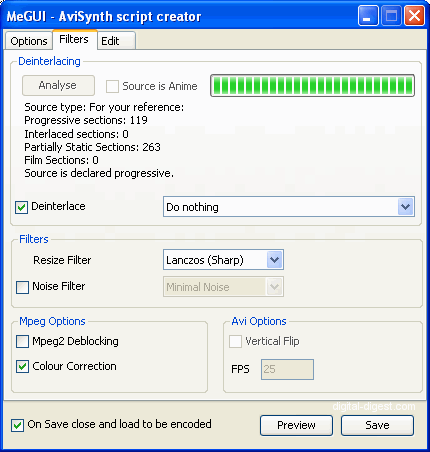
여러분이 DVD 소스를 위한 해상도에 관한 제 조언을 그대로 따랐다면 노이즈 필터의 리사이즈는 필요가 없습니다. 반변 여러분이 해상도를 줄였다면 리사이즈의 결과가 어떻게 보일것인지를 선택할 수 있습니다. ("Bicublic (Neutral)"은 선택 값들의 중간 값으로 이것을 권장합니다.) 만약 소스가 상당히 많은 노이즈를 갖고 있다면 여러분은 노이즈 필터를 켤 수 있으며 소스에 얼마나 많은 노이즈가 있는지를 지정할 수 있습니다. 그 외의 다른 옵션은 그냥 놔두어도 무방합니다. (D2V 입력 소스일 경우 "Colour Correction"은 자동으로 체크됩니다.)
여러분이 갖고 있는 소스가 DVD가 아니라면 "Edit" 탭을 클릭하여 오디오가 가능하도록 AviSynth 스크립트를 수동으로 편집할 수 있습니다. (DVD 소스의 경우 이 안내서대로 따라했다면 우리는 이미 D2V Creator를 사용하여 오디오를 디먹스 했기 때문에 이것은 필요없습니다.) 단순히 "audio=false" 값을 "audio=true"로 바꿉니다.
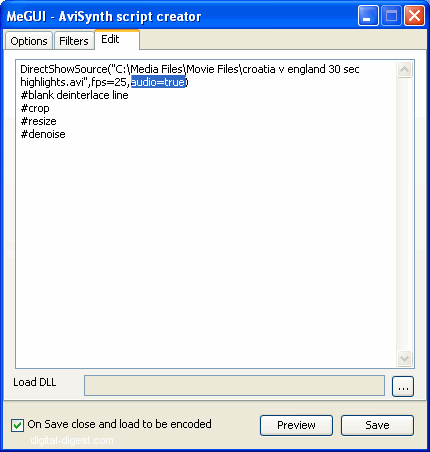
"On save close and load to be encoded" 옵션을 확인하고 AviSynth 스크립트를 저장하기 위해 "Save" 버튼을 누릅니다. (기본으로 D2V 파일이 있는 디렉토리와 같은 디렉토리에 저장됩니다.) AviSynth Script Creator 도구의 미리보기 창에 대해 그다지 걱정할 것은 없습니다. (크로핑과 리사이즈 등의 문제로 이 창은 다소 버벅거립니다.) 저장을 한 뒤에는 AviSynth 파일이 MeGUI에 자동으로 로드됩니다. (MeGUI의 미리보기 창은 잘 작동할것이므로 비디오가 올바르게 보이는지 등을 확인해야 합니다. 특히 DVD 소스의 경우 크로핑/리사이즈 결과를 확인해야 합니다.)
단계 5: 비디오 인코딩 옵션
이제 우리는 x264 인코더의 H.264 인코딩 옵션을 설정할 것입니다. 이번 단계에서는 설정해야하는 대부분의 옵션들을 - 이 안내서가 모든 것을 설명하기에는 너무 많은 옵션들을 - 설명할 것입니다. 제가 추천하는 것은 Sharktooth(x264 바이너리의 개발자?)의 프로파일들 중 하나를 사용하는 것입니다. 옵션들에 대한 더 나은 설명이 필요하다면 우리의 x264 옵션 설명 문서를 참조하세요.
MeGUI "Input" 섹션에서 "Codec"에서는 "x264"를 선택하고 "Container"에서는 "MP4"를 선택합니다.
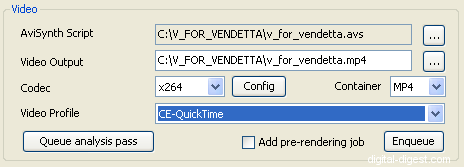
"Video Profiles" 옵션에서는 x264 인코딩 프로파일들 중 하나를 선택할 수 있으므로 우리가 모든 설정들을 일일이 설정해야 할 필요는 없습니다. (그래도 설정하고 싶다면 "Config" 버튼을 눌러 설정하면 됩니다.) 어떤 프로파일이 사용되어야 하는지에 관한 자세한 설명은 프로파일 관련 공식 포럼 쓰레드에서 찾아 볼 수 있습니다. 제가 추천하는 것은 CE 프로파일들인데 그 중 "CE-QuickTime" 프로파일을 추천합니다. (이것으로 Apple QuickTime 7 또는 그 이상의 버전에서 재생할 수 있는 MP4를 만들 수 있습니다.) "CE-Baseline" 프로파일도 마찬가지로 퀵타임과 완전히 호환됩니다. 그러나 향상된 특성들이 덜 사용됩니다. (그러므로 화질 손실이 있는 반변 인코딩 속도가 훨씬 빠릅니다.)
단계 6: 오디오 인코딩 옵션
이제 오디오 인코딩 옵션을 설정해 보는 시간입니다. 여러분이
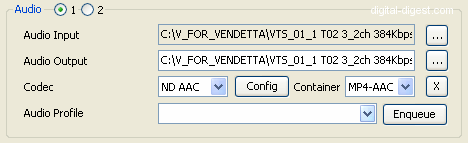
이제 사용될 오디오 코덱을 선택합니다. 저는 특히 비디오가 H.264일 경우 AAC 오디오를 선호합니다. 압축면에서나 화질면에서 H.264를 DivX/XviD와 비교하는 것처럼 AAC도 MP3와 그런 관계에 있습니다. 그럼 우리는 어떤 오디오 코덱을 사용해야 할까요? 저는 ND AAC(Nero Digital)를 좋아하므로 제 취향을 따르신다면 ND AAC를 선택합니다. 이제 우리는 "NDAAC" 옵션 중 하나인 오디오 프로파일을 선택할 수 있습니다. "NDAAC-HE-64Kbps"가 제가 좋아하는 것으로써 거의 128 Kbps MP3 파일과 동등한 음질을 들려줍니다. 여러분이 정말 작은 파일 크기를 원한다면 "HEPS" (HEv2) 프로파일들 중 하나를 선택할 수 있습니다. "LC" 옵션은 - iPod/iTunes 에서 - 더 나은 호환성을 보장하지만 파일 크기를 감수해야 합니다. (그러나 MP3 보다는 여전히 더 작습니다.)
단계 7: 자르기, 비트레이트 계산기와 자동인코딩(AutoEncode)
여러분이 전체 비디오 인코딩을 하지 않도록 여러분의 입력 파일을 자르고 싶다면 MeGUI의 AVS Cutter 도구를 사용함으로써 그것이 가능합니다. 이것을 시작하기 위해서는 "Tools" 드롭다운메뉴로 가서 "AVS Cutter"를 선택해야 합니다. 아마도 여러분에게 AVS 파일을 - 단계 3에서 생성한 파일을 - 불러올 것인지를 물을 것입니다.
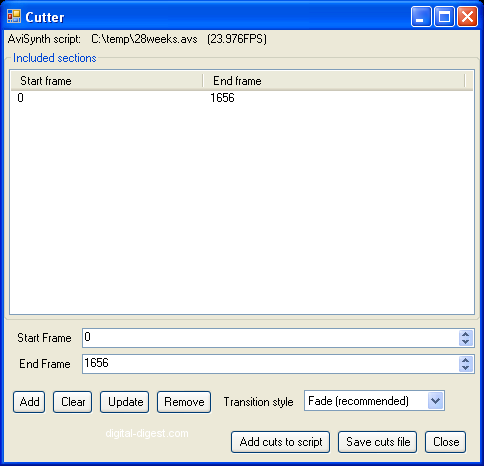
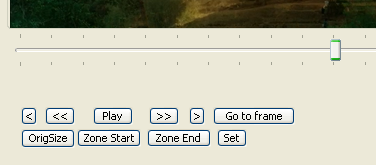
여기서 행해져야 하는것은 "존(Zone)"들을 리스트에 추가하는 것입니다. 각각의 "존"은 시작프레임과 종료프레임 값을 갖게 되는데 이 값의 범위 내에 있는 모든 프레임들이 유지 될 것입니다. (그러므로 "존"의 범위 바깥쪽에 있는 모든 프레임들은 잘려져 나가게 됩니다.) 여러분은 직접 AVS Cutter 도구의 "Start Frame"과 "End Frame" 입력상자(Input Box)에 원하는 수치를 넣고 이 값들을 "존"에 추가하기 위해 "Add"를 누를 수 있습니다. 아니면 동영상에서 필요한 범위를 찾기 위해 비디오 미리보기(Video Preview)를 이용해서 시작(Start)/종료(End) 프레임을 설정하기 위해 "Zone Start"와 "Zone End"를 누르고 리스트에 "존"을 추가하기 위해 "Set" 버튼을 누를 수 있습니다. 여러분이 여러개의 존을 지정한다면 여러분은 또한 "존"들 간의 사이에 트랜지션(Transition)을 - 트랜지션의 기본(Default) 스타일은 "Fade" 입니다. - 정의할 수 있습니다. 여러분이 지금껏 설명한 것들을 다 한 뒤 "Add cuts to script" 버튼을 누르면 "컷(Cut)"들이 AVS 스크립트에 추가 될 것입니다. 이제 "AVS Cutter" 도구를 닫기 위해 "Close"를 누르세요.
이제 우리는 거의 막바지에 이르렀습니다. 이제 우리는 인코딩 영상의 평균 비트레이트를 계산하기 위해 MeGUI 내장 "비트레이트 계산기"를 사용할 것입니다. "Tools" 메뉴에서 "Bitrate Calculator"를 선택하세요.
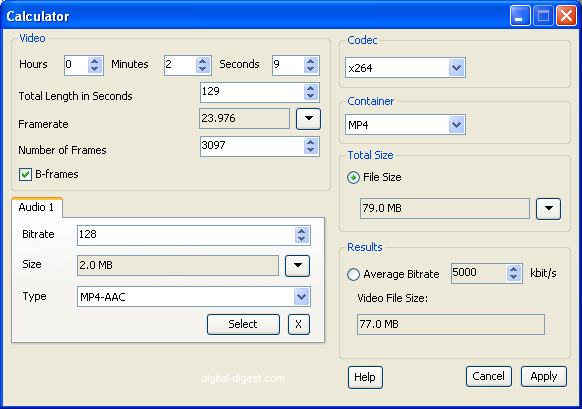
"파일 사이즈" 섹션에서 여러분이 원하는 값을 입력하거나 미리 정의된 크기를 고르기 위해 드롭다운 선택기를 누릅니다. 그렇게 하면 "File Size" 섹션 바로 밑에 보이는 "Average Bitrate" 값이 변하게 됩니다. 또 다른 방법으로 여러분은 "평균 비트레이트"를 직접 바꿀 수 있습니다. 여러분은 그렇게 함으로써 비트레이트에 따른 결과 파일 크기를 볼 수 있을 것입니다. 여러분은 AVI/DivX/XviD 변환과 비교했을 때 대략 AVI/DivX/XviD 파일 크기의 80% 크기에서 그와 동등한 수준의 화질을 얻을 수 있습니다.
"Automatic Encoder" 설정창을 띄우기 위해 "AutoEncode" 버튼을 눌러야 합니다.
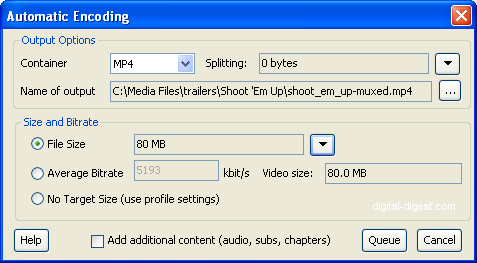
이것은 꽤나 직관적인 인터페이스를 갖고 있습니다. 위에서 비트레이트 계산기로 계산한 비디오 파일의 크기를 그냥 넣기만 하면 됩니다. (그리고 "Container"가 이 안내서의 의도대로 "MP4"로 올바르게 설정되었는지 확인합니다.) 출력될 결과 파일의 위치는 원하는 곳으로 설정할 수 있습니다. 이 파일이 여러분이 원하는 최종 결과 파일이 될 것입니다. 그러므로 여러분은 나중에 필요없는 파일들을 지울 때 이 파일도 지우게 되는 사고가 생기지 않도록 출력 위치를 정할 수 있습니다. (저는 이런 경우에 대비하기 위해 이 파일을 다른 파일들과는 다른 위치에 저장합니다.) "Queue" 버튼을 누르면 모든 필요한 "Job"들이 인코딩 큐에 추가될 것입니다.
"큐(Queue)" 탭을 눌러보면 모든 "잡(Job)"들이 거기에 나열된 것을 볼 수 있습니다. 아래에서 제가 인코딩하려고 가지고 있는 "tdk"와 "seu"라는 파일명의 두 개의 비디오 영상이 "Job Queue"에 들어간 스크린샷을 볼수 있으며 "큐(Queue)"에 들어 있는 "잡(Job)"들에 대한 설명을 볼 수 있습니다.
- job1: "tdk"라는 영상에 필요한 오디오 트랙을 인코딩합니다.
- job2: "tdk"라는 영상을 인코딩하기 위한 "첫번째 패쓰(1st Pass)"입니다.
- job3: "tdk"라는 영상을 인코딩하기 위한 "두번째 패쓰(2nd Pass)"입니다.
- job4: "tdk"라는 이름의 최종 MP4 동영상을 만들기 위해 오디오와 비디오를 합치게(Muxing) 됩니다.
- job5: "seu"라는 영상에 필요한 오디오 트랙을 인코딩합니다.
- job6: "seu"라는 영상을 인코딩하기 위한 "첫번째 패쓰(1st Pass)"입니다.
- job7: "seu"라는 영상을 인코딩하기 위한 "두번째 패쓰(2nd Pass)"입니다.
- job8: "seu"라는 이름의 최종 MP4 동영상을 만들기 위해 오디오와 비디오를 합치게(Muxing) 됩니다.
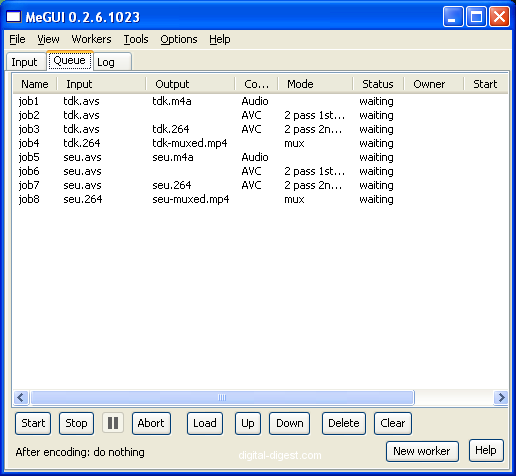
새로운 MeGUI 0.2.6 또는 그 이상의 버전에는 "Worker"라는 개념이 있습니다. 이것은 다중코어 프로세서들이 "Job"을 병렬처리 - 한번에 하나 이상의 "Job"을 처리 - 하게 함으로써 이득을 준다고 소개되었습니다. 물론 어떤 "Job"들은 그것이 시작되기 위해서는 다른 이전 "Job"이 완성되는 것을 필요로 합니다. (예를 들면 위의 그림에서 "job4"는 "job1"과 "job3"가 끝내져야만 가능합니다. "job3" 또한 "job2"가 끝이나야 가능합니다.) 그러므로 병렬처리가 항상 가능한것은 아닙니다. 그러나 여러분이 동시에 여러개의 비디오 영상들을 인코딩하는 상황이라면 병렬처리는 여러분의 CPU의 각각의 코어가 항상 일을 처리하게 만들며 한 예로 쿼드코어 프로세서의 경우에는 동시에 4개의 비디오를 인코딩하게 할 수 있습니다. 사실 "Worker"는 개개의 코어에서 처리될 수 있는 CPU 쓰레드(Thread)를 말합니다. 여러분이 듀얼코어 프로세서를 갖고 있다면 여러분은 두개의 "워커(Worker)"를 만들게 될 것이고 쿼드코어라면 4개의 "워커(Worker)"를 만들게 될 것입니다. 여러분이 싱글코어 CPU를 갖고 있다고 해도 MeGUI로 비디오 인코딩을 시작하기 위해서는 최소한 한개의 "워커(Worker)"를 만들 필요가 있을 것입니다. "Worker"를 만들기 위해서는 "Worker" 메뉴에서 "Create New Worker" 옵션을 선택한 후 새 "워커"에게 필요한 이름을 입력하면 됩니다.
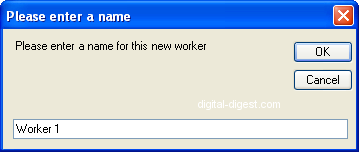
필요한 갯수 만큼 "워커(Worker)"를 만들 수 있습니다. (듀얼코어라면 두개, 쿼드코어라면 4개) 여러분은 각각의 "Job"에 마우스 우측 클릭을 해서 어떤 "Worker"를 쓸 것인지를 정할 수 있습니다. 아니면 그것을 선택하지 않은채로 놔두어서 MeGUI가 자동으로 "Worker"들을 할당하도록 할 수 있습니다. (후자의 방법을 권장합니다.)
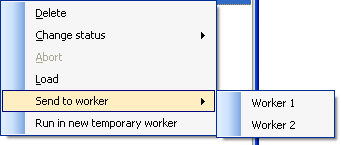
인코딩을 시작할 준비가 되었다면 "Start"를 눌러 인코딩을 합니다. 두개의 동영상 "tdk"와 "seu"에 관련된 위의 "Job Queue" 예제의 경우, 제가 "Start" 버튼을 누르면 각각의 인코딩들이 서로 다른 "워커"로써 시작될 것입니다. 그럼으로써 저는 동시에 두개의 동영상을 인코딩하게 됩니다. (다시 한번 말하면 여러분이 다중코어 CPU 사용자이거나 멀티CPU 사용자일 경우에만 이득이 있을것입니다.) 여러분은 "Workers" 메뉴에서 "Workers Summary" 옵션을 선택하여 "워커"들의 상태를 볼 수 있습니다.
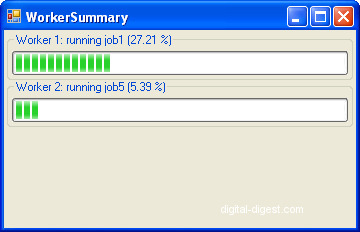
이 모든것이 끝나면 여러분은 최종 MP4 파일을 갖게 될것입니다. 나머지 파일들은 또다른 인코딩 계획이 없다면 지워도 됩니다.
모두 끝났습니다.
질문 및 상담은 http://oilsaja.com 에서 받고 있습니다
.